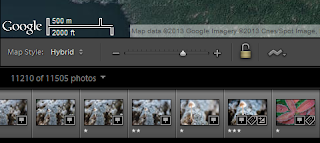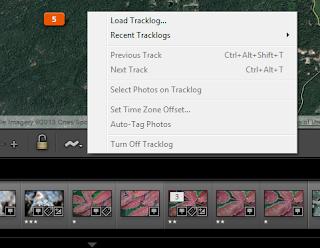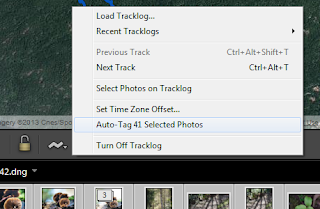Watermarks come in two main flavors: visible and invisible.
The thought is that if someone uses your image illegally you can recover the digital information inside the image to prove that it is yours if legal proceedings occur.
It is almost impossible to tell if one of these invisible watermarks exist, unless you use a tool like Digimarc or have access to the original image. If you have the original you can compare them bit by bit to determine if the data has been altered.
I would rather make art and let people see it. The alternative is to keep it in a box in your closet.
Visible
Visible watermarks are placed onto an image and obscure a part of it with text and/or a graphic. People use visible watermarks for one or more of the following reasons.Invisible
Invisible watermarks are only invisible to the naked eye and rely on a technique called steganography. There are various tools out there, but the best known is Digimarc. It uses special algorithms to hide digital information inside the image without effecting the look of the image. The service costs about $100.00US per year.The thought is that if someone uses your image illegally you can recover the digital information inside the image to prove that it is yours if legal proceedings occur.
It is almost impossible to tell if one of these invisible watermarks exist, unless you use a tool like Digimarc or have access to the original image. If you have the original you can compare them bit by bit to determine if the data has been altered.
Opinion
My feeling is that if someone wants to steal your image, they will do it. There is no guaranteed way to protect your image on the web, except for not putting it there. Currently there is no technology available that is 100% theft proof.
With the tools that are available today, it will take less than 2 minutes to remove any visible watermark on an image unless it falls into the large and annoying category. If this is the reason why you are placing a watermark on your images then you are wasting your time.
NOTE: if you are putting watermarks on your images, please ensure that they are worth stealing.
NOTE: if you are putting watermarks on your images, please ensure that they are worth stealing.
I find most watermarks annoying. They ruin my viewing experience. My eye is attracted to the watermark and I cannot enjoy the image.
I prefer to use metadata within the file that I save on the web. This has all my copyright information and contact data. If someone want to reach me they can use that data to find me.
Lately there has been a lot of talk of Orphan Works. Governments across the globe want to pass laws that will protect people from copyright infringement claims if they make an effort to find an artist and can't. If a reasonable effort is made they can claim the image is orphaned and in the public domain. With the use of metadata stored with the file, I don't think they can claim this. Unfortunately some services strip metadata from the images so it is best to check to see if this is happening to your images.
Realistically, I can find the author of an image rather quickly using Google Image Search or other tools like Tineye.
Whether you use watermarks or not is up to you, but in reality they do not offer any more protection from thieves who are intent on stealing your art. Do you really want to track down and sue someone who may not even live in the same country as you? Do you want to spend all day, every day doing this? Is it worth it to you?
I prefer to use metadata within the file that I save on the web. This has all my copyright information and contact data. If someone want to reach me they can use that data to find me.
Lately there has been a lot of talk of Orphan Works. Governments across the globe want to pass laws that will protect people from copyright infringement claims if they make an effort to find an artist and can't. If a reasonable effort is made they can claim the image is orphaned and in the public domain. With the use of metadata stored with the file, I don't think they can claim this. Unfortunately some services strip metadata from the images so it is best to check to see if this is happening to your images.
Realistically, I can find the author of an image rather quickly using Google Image Search or other tools like Tineye.
Whether you use watermarks or not is up to you, but in reality they do not offer any more protection from thieves who are intent on stealing your art. Do you really want to track down and sue someone who may not even live in the same country as you? Do you want to spend all day, every day doing this? Is it worth it to you?
I would rather make art and let people see it. The alternative is to keep it in a box in your closet.